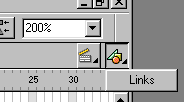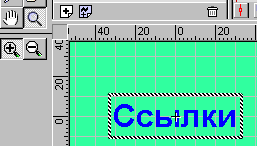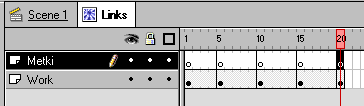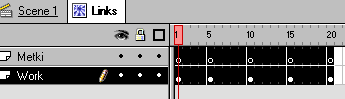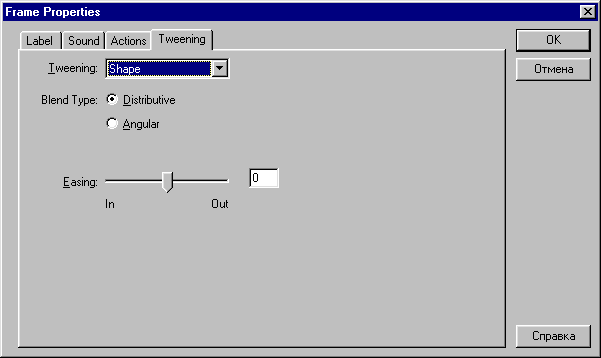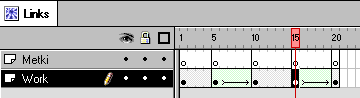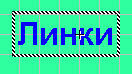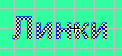SS
SS
Ш
Учебник по Flash 4Часть третьяПора подвигать мышкой Все ! Хватит делать лишние телодвижения
! Давайте наконец сделаем хоть что-то. (Кстати как там ваша почта ? Все еще
лежит непроверенная и нечитанная ? :)
Основная смысловая нагрузка в нашем ролике будет содержаться как ни странно в символах, поэтому давайте не мешкая перейдем к редактированию символов. Это можно сделать массой различных способов, но проще всего нажать на вот этот вот значок и выбрать "Links"
Как видите картина почти не изменилась - разве что название символа появилось в самом верху тайм-лайн и масштаб снова стал 100% (а вы до этого вообще хоть раз до этого заглядывали в правый верхний угол ? :) потому что в лупу этот символ мы еще на рассматривали. Так давайте же рассмотрим :)
Сразу бросается в глаза что у символа есть центр - он обозначен крестиком. Теперь давайте кнопкой F6 сделаем кадры 5, 10, 15 и 20 ключевыми. И заменим ни о чем не говорящее слово Layer 1 к примеру на Work. Потом вставим в наш символ еще один слой, назовем его к примеру Metki, и снова используем F6 в кадрах 5, 10, 15 и 20
Кроме символа Links у нас будет еще 2 символа с похожей структурой и чтобы не делать одни и те же действия можно например размножить этот символ например в окне Library. Хотя конечно размножать такой простой символ это неспортивно, поэтому попробуем сделать по другому. Давайте перейдем в 20-й кадр слоя Metki и потом удерживая кнопку Shift щелкнем по первому кадру слоя Work. Теперь все кадры всех слоев символа у нас выделены
и если теперь выбрать из меню правой кнопки
Copy Frames (Ctrl+Alt+c), все эти кадры у нас окажутся в буфере обмена. Если
теперь из меню Insert выбрать New Symbol (Ctrl+F8) типа клип и назвав его
к примеру "News" щелкнуть на его первом кадре (автоматом произойдет переход
к редактированию только что созданного символа) и из меню правой кнопки выбрать
Paste Frames, мы должны получить символ полностью (вплоть до названия слоев)
повторяющий вимвол Links. Поняли чего-нибудь ? :) Честно говоря я тоже, но
все равно не удержался от написания целого абзаца одним предложением - виноват
:) Ну ничего - ведь это самые простые действия и разобраться в них совсем
несложно :)
Сохранять углы и линии при превращении слова Ссылки в слово Линки нам не нужно, поэтому точку на параметре "Angular" ставить не будем. Среднее положение движка снизу говорит о том что скорость превращения будет постоянной (а передвинув его можно добиться например медленного начала и быстрого окончания превращения) А если кто-нибудь мне скажет что это за цифра там в самом низу - скажу спасибо (ну не знаю я - в хелпах не нашел :) При этом в тайм-лайн должна появиться примерно такая картина
Если теперь нажать Enter (тестирование) можно посмотреть как работает превращение. Ну как ? :) Не работает ? А если ткнуться мышкой к примеру на 8-й кадр слоя Work ? Вообще ничего нет на этом зеленом фоне ? Ну это в принципе не удивительно. Анимация типа "Превращение" не работает с объектами типа "текст" (помните вторую страничку ? Не зря я типы обьектов красным выделял ... :) Говоря по секрету этот тип анимации лучше всего работает с объектами типа "рисунок". А из текста легко можно сделать рисунок действием Modify/Break Apart (Ctrl+b) Давайте-ка превратим все наши объекты типа текст в рисунки в каждом ключевом кадре слоя Work. Только для этого текст должен быть выделенным стрелкой. После нажатия Ctrl+b такой вот объект
превращается вот в такой
Как уже говорилось выше такое превращение необратимо
- превратить рисунок обратно в текст можно только используя Undo. Но тут с
первым кадром у нас получается интересная ситуация с одной стороны если мы
захотим изменить слово Ссылки на какое-нибудь другое мы можем сделать это
в первом ключевом кадре, уничтожить все другие ключевые кадры этого слоя и
вставить их снова (содержание их тогда будет совпадать с содержанием измененного
первого кадра) и опять в каждом ключевом кадре сделать Ctrl+b. Но с другой
стороны если оставить в первом кадре объект типа текст, то этот слой у нас
будет содержать уже 2 разных типа обьектов (рисунок и текст) и соответственно
размер конечного ролика (который мы собираемся выложить в интернет) будет
больше, что не есть хорошо :) Может возникнуть мысль сделать Ctrl+b на всех
кадрах, а при желании изменить что-то, стереть их все и напечатать по новой.
Но тогда придется принимать специальные меры по сохранению координат размещения
текста на рабочей области (предположим в каком-то сложном ролике все объекты
типа Символ расположены строго на своих местах, тогда если изменить координаты
обьектов из которых состоит символ, изменятся и координаты этого символа в
конечном ролике). Дальше |
| История |
| Steel
Soldier GigaNT на будующее |
| Проекты |
| Сайт
GigaNT бесплатный сайт Zомби |
| Статьи |
| Macromedia Flash |
| Колобок |
| Колобок
на дороге Колобок и прыжок Колобок и сайт |
|
--8.03.2003--
Всё таки открылся сайт web-дизайнера Steel Soldier'а. На сайте будет вся информация с сайта GigaNT(пока он в разработке). |